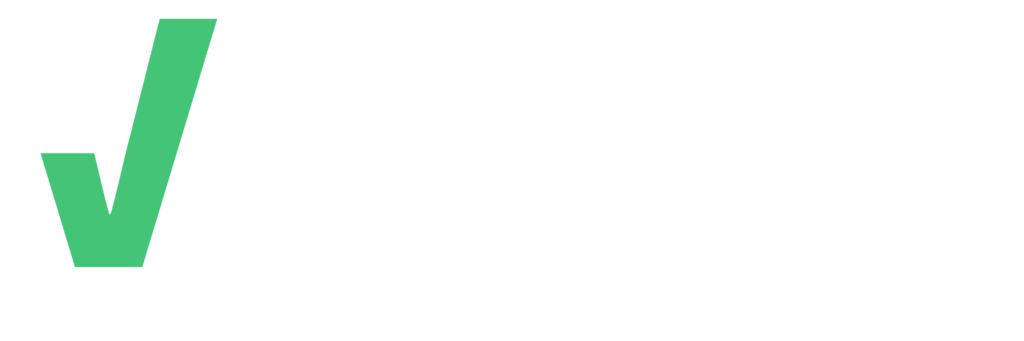A guide to our freelancer services
By leveraging our tools, gig workers can navigate the dynamic landscape of the gig economy with confidence and control.
Got questions? We're glad you asked
Here's a little more about how our platform operates. Got a more specific question? Feel free to get in touch.
Main Menu > Search
Location - Utilize this filter to input your present location and specify the job radius to discover nearby job opportunities within your chosen distance.
Pay Rate - Select your desired pay rate per hour.
Industry - Choose an industry in which you seek gig opportunities.
Availability -Select a date range which you seek gig opportunities.
Overtime - Select this checkbox if you are looking for gig opportunities with overtime hours.
Employers will list available shifts for jobs. The shift dates indicate when you are expected to work if your job application is approved. The decision on which shifts you attend is made mutually between you and your employer.
Main Menu > Jobs > Applied
Main Menu > Jobs > Approved
Main Menu > Jobs > Declined
Yes they can! You can view all sent invoices by navigating to:
Main Menu > Jobs > Invites
Main Menu > Jobs > Completed
We understand sometimes your schedule doesn't align with interview dates and times. On the timeline, under Interview > View Details, send a proposed new date or time to the employer.
Should the employer initiate a chat with you, you will have the opportunity to communicate with them via chat.
No, the interview will occur outside of app.
Go back to the interview timeline & upload the requested credentials.
Primary Menu > Jobs > Applied > View Timeline > Upload Credentials
That's great!
If you are satisfied with the agreed upon pay rate and scheduled shifts , then select Accept Offer.
If there are disagreements about pay rate or scheduled shifts, select Decline Offer. We encourage you to discuss pay rates & scheduled shifts via Chat with the employer.
The employer may have initiated the following process before your shift:
Created a group chat - this chat may include other freelancers or gig workers you are expected to work with or it may just be you and the employer.
Bulletin - the employer might share important messaged on the bulletin before your shifts. If they do, you can access this by going to Chat
Job or Shift Documents - If the employer has shared documents with your entire job team - you can view these by going to Primary Menu > Jobs > Approved > select Job > Job Documents
If the employer has shared documents with your entire shift team - you can view these by going to Primary Menu > Jobs > Approved > select Job > select Shift > Shift Documents
Please make sure you have notifications enabled for the Veyley app. We will send you a notification when it is time to clock in.
You can alternatively navigate to your main dashboard within the "My Schedule" section and choose the job to clock in.
Please make sure you have notifications enabled for the Veyley app. We will send you a notification when it is time to clock out.
You can alternatively:
a. Go to Primary Menu > Scheduler > select shift date > select shift > Clock Out
If you forget to clock in, you might need to implement a manual solution outside of the app.
As a freelancer, it is imperative that you clock in at the designated start time for your shift. This practice is essential for establishing trust and fostering a good relationship with your employer. By clocking in, you initiate the entire gig process within the Veyley app. Failure to clock in throughout your entire shift may result in non-payment from the employer.
If you miss clocking in at the scheduled start time, we advise you to at least clock in late, as it will initiate the gig process between you and the employer on our app.
We understand sometimes at the end of the day, you might not have the chance to clock out from your mobile device.
That's why - we will automatically clock you out (if your shift does not contain overtime)
If you shift contains overtime, you will have the opportunity to adjust your clock out time within 10 hours of the shift end time.
Yes, you can clock in early.
a. Shifts without overtime - you may clock in 30 mins before the shift.
b. Shifts with overtime - clock in anytime from the start of the shift date.
We advise employers to add their contact details before any shift(s).
Alternatively, you may use our chat feature to get in touch with the employer.
After your shift has completed , please select Send to Invoice as this is how you will be able to add your completed shift(s) to future Invoices.
If you choose to Archive, there's no need to worry - you can easily revert the shift back to pending status using the Invoice module.
If you don't make a selection or inadvertently close the app, don't worry, we'll automatically mark your shift as pending.
You have the option to rate the business following your shift.
We kindly ask that you rate honestly and fairly. Veyley retains the right to adjust any ratings deemed unfair.
Navigate to the secondary menu and choose "Invoices"
Click on the "+" icon.
Choose your PROJECT.
Select your JOB.
Decide whether to include tax on your shifts. Specify the tax rate for your province and input an HST number if applicable.
Pick the shift(s) you wish to include in the invoice.
Toggle tax ON or OFF for all shifts as needed.
Add any expenses accrued during the shift(s). Expenses do not include tax.
When finished, click "Send Invoice"
Navigate to the secondary menu and choose "Invoices"
Draft - any invoices you haven't sent yet will be listed here.
Opened - Invoices that have received "approval" from the employer will be displayed in this section. It's possible for invoices to appear here even if payment hasn't been received yet.
Paid - when an employer has officially paid you (outside of app), you will see your invoice here.
Declined - if an employer declines or rejects your invoice, you will see it here. You will have the opportunity to resend your invoice.
If you haven't received payment and the employer has marked the invoice as "Paid" you can update the status to "Mark as Unpaid" and reach out to the employer.
Veyley Technologies Corporation will not arbitrate any disputes between Freelancers and Employers but if we believe services are being exploited or abused by either party, we reserve the right to remove your access from our application.
Please refer to our Terms and Conditions for more information regarding this matter.